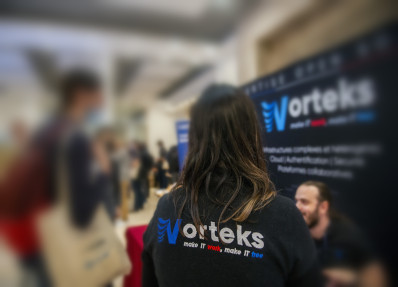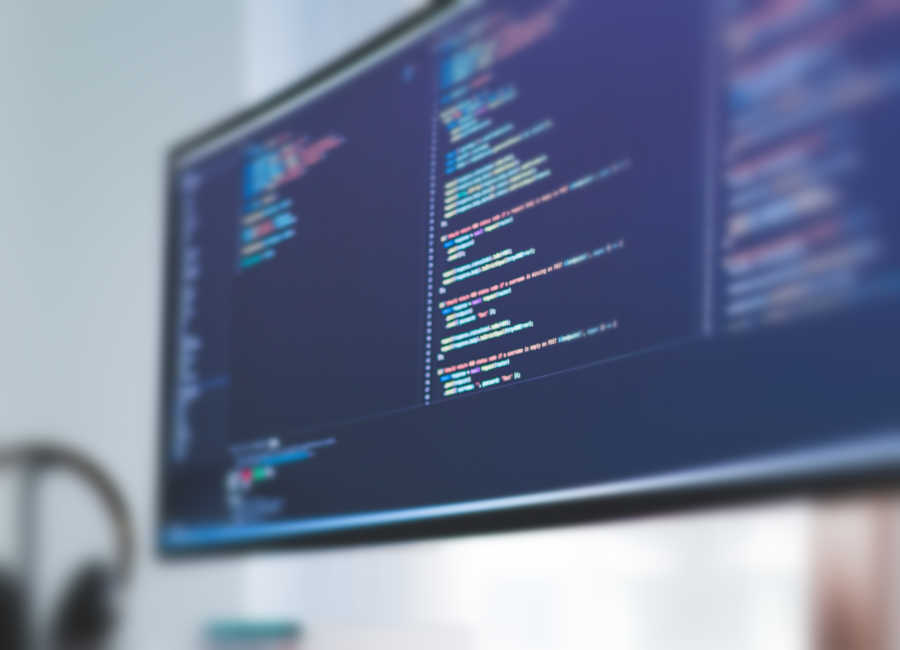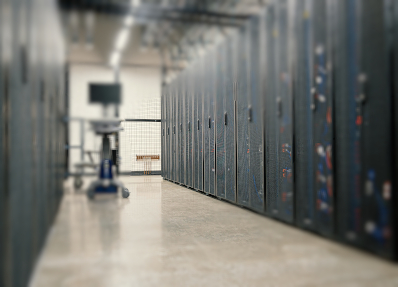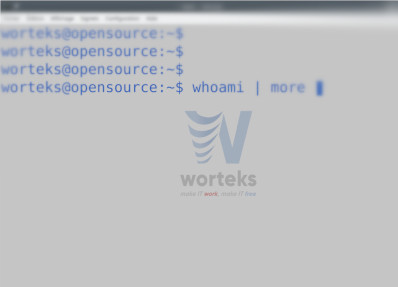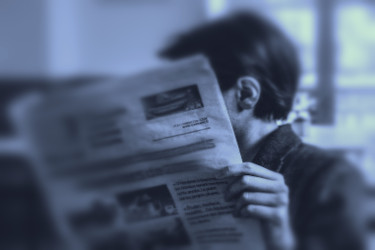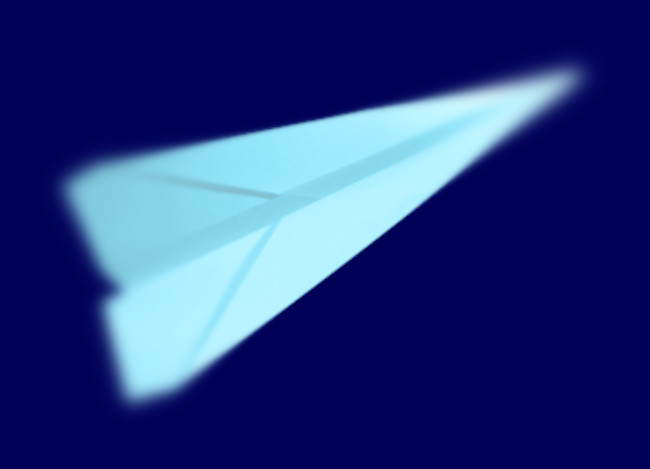L’ensemble des collaborateurs Worteks vous souhaite la bienvenue !
Nous présentons au sein de ces quelques pages de nombreuses informations concernant nos différentes activités.
Nous espérons que vous trouverez ce que vous êtes venus chercher.
Si ce n’était pas le cas, n’hésitez pas à nous contacter.
Société
Worteks est une société d’expertise et d’édition en logiciels libres et open source qui intervient dans tous les secteurs d’activité sur une grande partie du globe. Ce qui nous intéresse avant tout, les problématiques complexes.
Services
Worteks a mis en place toute une panoplie de différentes typologies de services afin d’accompagner ses clients d’une part dans la mise en place de solutions innovantes et d’autre part dans leurs problématiques quotidiennes.
Édition
L’ensemble des logiciels que nous créons et plus largement les logiciels auxquels nous contribuons sont la résultante d’une étude approfondie des besoins de nos clients. Ils visent à répondre à des problématiques concrètes.
Hébergement
W’aaS est une offre d’hébergement souverain, infogéré et sur-mesure. Elle est conçue pour répondre aux besoins des entreprises et des institutions qui souhaitent protéger leurs données.
Open Source
Nous justifions d’une proximité forte avec nombre de communautés et participons activement à leur animation, leur communication et souvent même leur financement. Il nous semble capital de maintenir ce cercle vertueux basé sur une forte interaction.
Technologies & Innovation
Les technologies sur lesquelles nous revendiquons une expertise dans le domaine de l’infrastructure sont assez nombreuses. Une de nos particularités est d’investir massivement dans la R&D et l’innovation.
Blog
Nos contributions sont directement issues de nos activités de R&D, d’innovation ainsi que des nombreuses problématiques que nous rencontrons chez nos clients. Nous en documentons certaines sous la forme d’articles de blog que nous mettons à la disposition de tous.
Dernières actualités
Vous trouverez dans cette rubrique tout ce qui fait l’actualité de Worteks. Nos derniers événements, nos parutions dans la presse ainsi que toutes nos archives.
Nous vous en souhaitons bonne lecture.
Newsletters
Chaque trimestre, Worteks met en avant les éléments phares de son actualité par l’intermédiare d’une newsletter qu’elle adresse à l’ensemble de ses abonnés. Nous présentons notre agenda, nos derniers projets d’envergure ainsi que notre activité en terme de contribution, de R&D et d’innovation. Elle se veut informative et non commerciale.